How to Change Keyboard Language Windows 10 Shortcut
How to change keyboard language

Figuring out how to change keyboard language is not exactly the most difficult task, but it's not immediately obvious how to go about it.
As someone who's bilingual and constantly using the keyboard on my laptop both for work and general purposes, I regularly swap between languages on my keyboard layout. So if you're trying to do the same, we'll walk you through the whole process.
- Here are some of the best laptops you can buy right now
- Windows 11 release date, beta, requirements and all the new features
- And here's how to turn off automatic updates in Windows 10
Below, we've got a step-by-step guide on how to change your keyboard language on both Windows and macOS. It will only take a few minutes of your time, and once you've added your preferred languages, you won't have to go through the setup process again.
We'll even show you a keyboard shortcut that lets you swap between languages instantly. Ready? Alright, let's get to it.
How to change keyboard language in Windows
1. Navigate to the left end of your taskbar (on the bottom of your screen) andclick the Start button. Alternatively,tap the Windows key to trigger the main Start menu. Then select the Settings iconon the left-hand side of the menu, which should open the Settings window.

2. Next, click the "Time & Language" option as shown in the screenshot below.
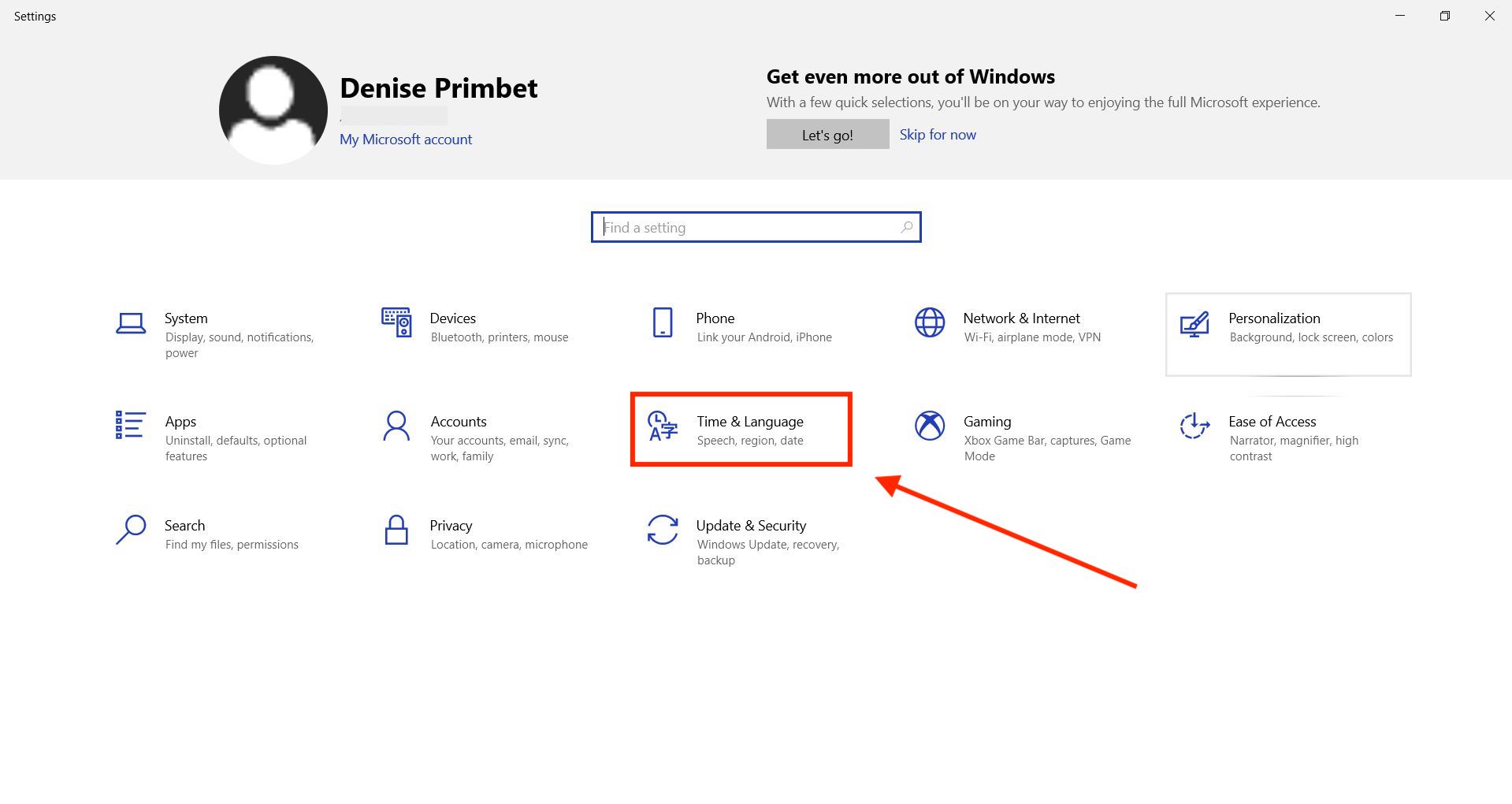
3. Go ahead and click on the Language tab, which should appear on the left-hand side of the window.

4. Now scroll down and select the "Add a language" option, which should appear under the category "Preferred languages."
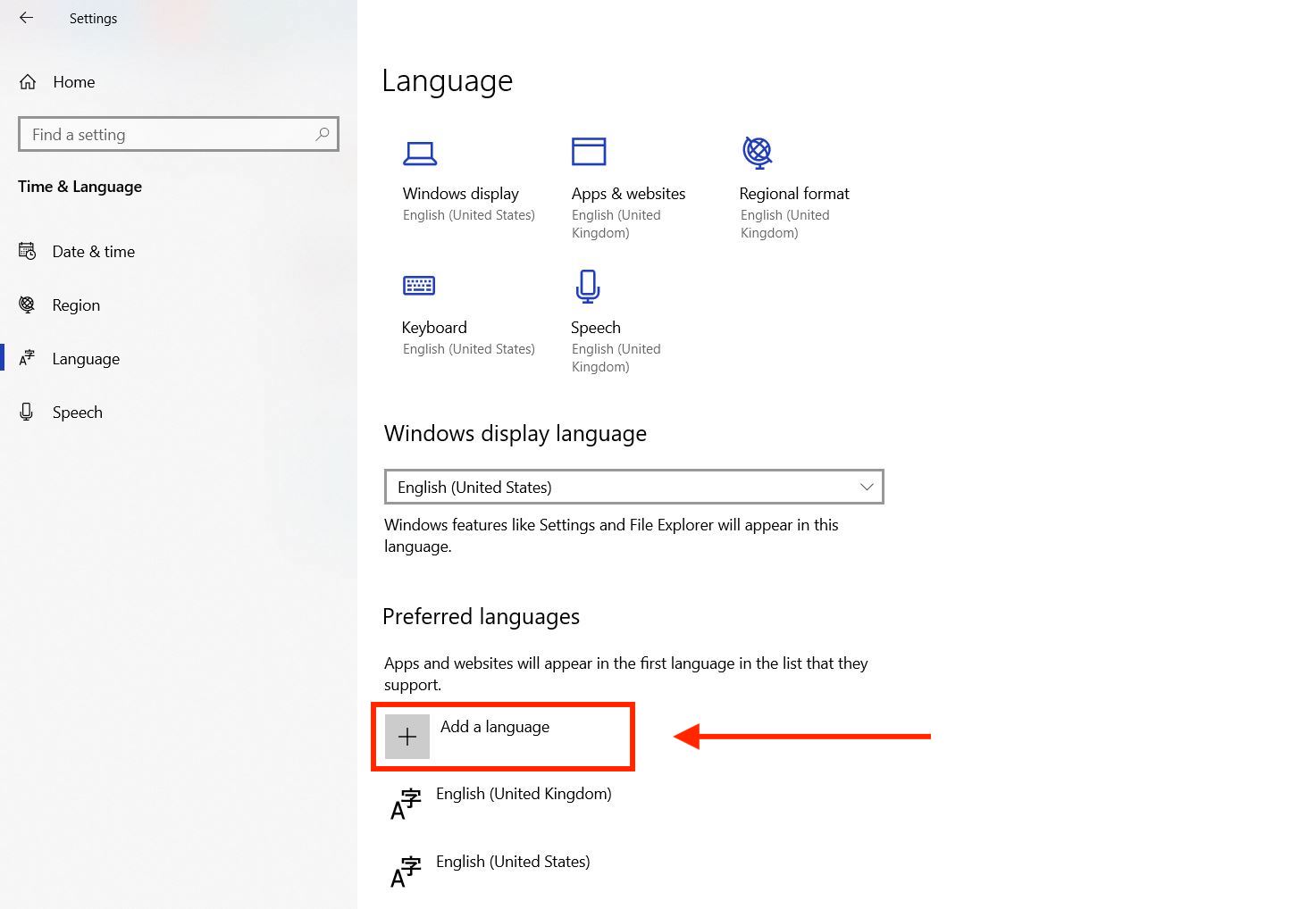
5. Type in your preferred language or select from the presented list. Once you've done that, go ahead and click Next to continue.
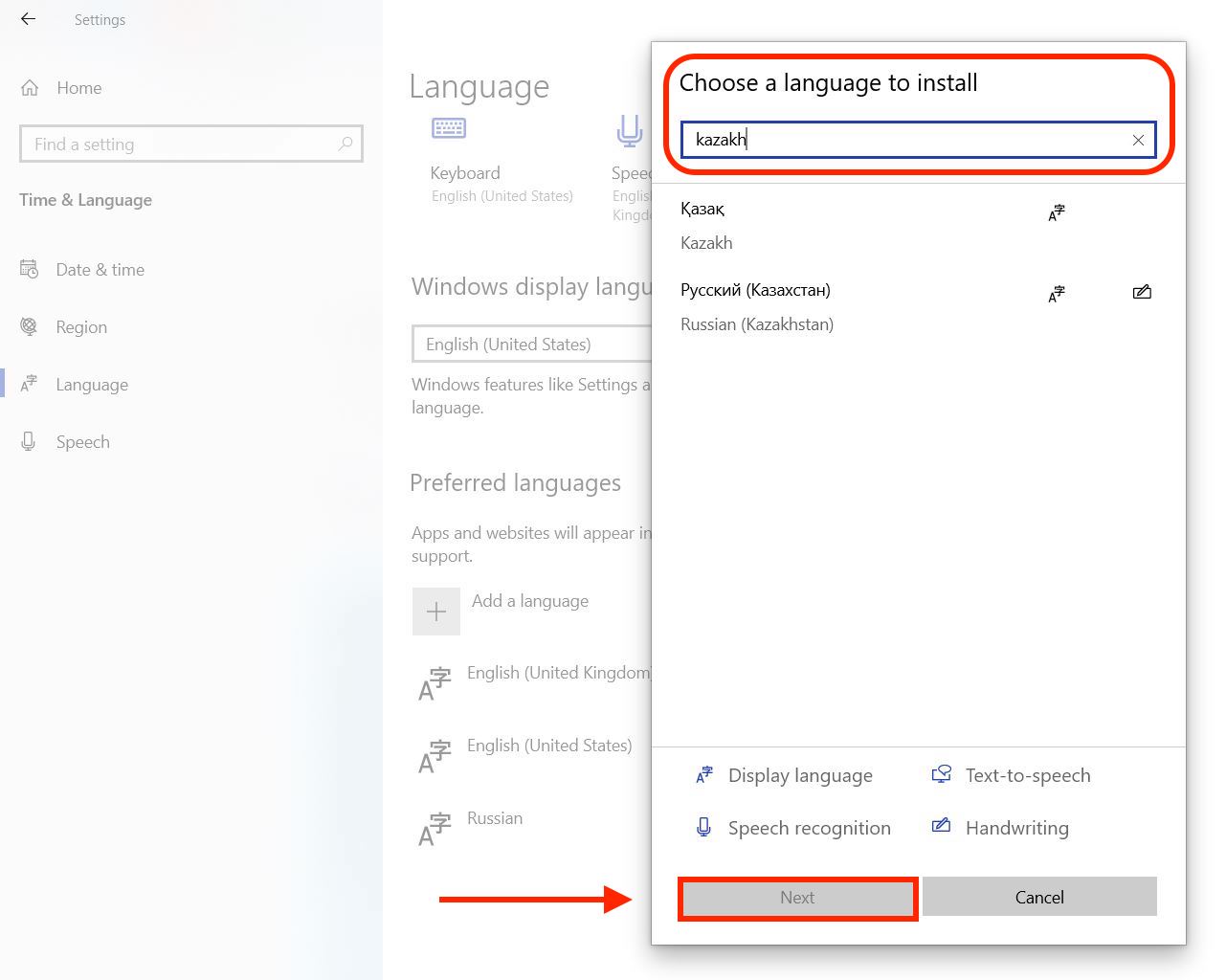
6. You should now be able to install the selected language pack. At this stage, you can also decide whether you'd like this language to be set as your Windows display language. This means that features such as Settings and File Explorer will appear in the newly selected language.
Click "Install" to finalize the process.
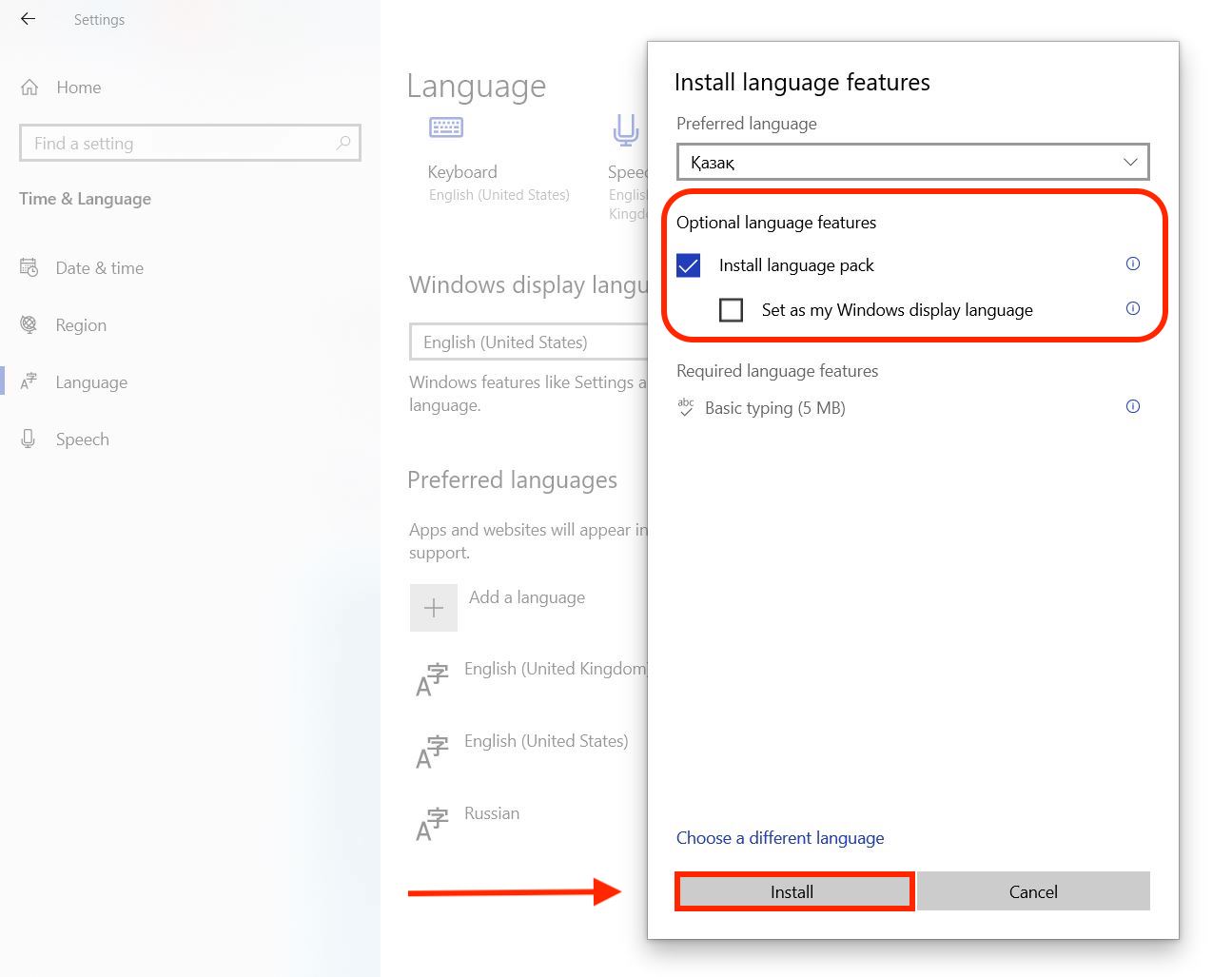
7. All done! You should now be able to swap between your keyboard languages by clicking the Language icon on the right-hand side of the taskbar. Alternatively, use the key shortcut Shift + Alt.
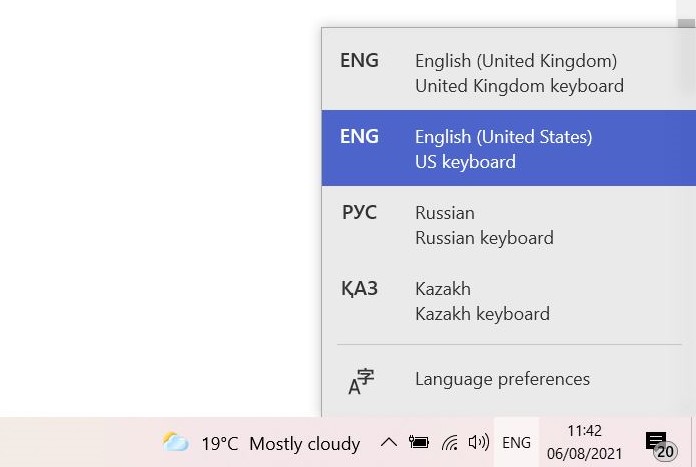
How to change keyboard language in macOS
1. First, locate your taskbar on top of your Mac's screen and click the Apple icon. Next, click the "System Preferences" option in the drop-down menu to continue.
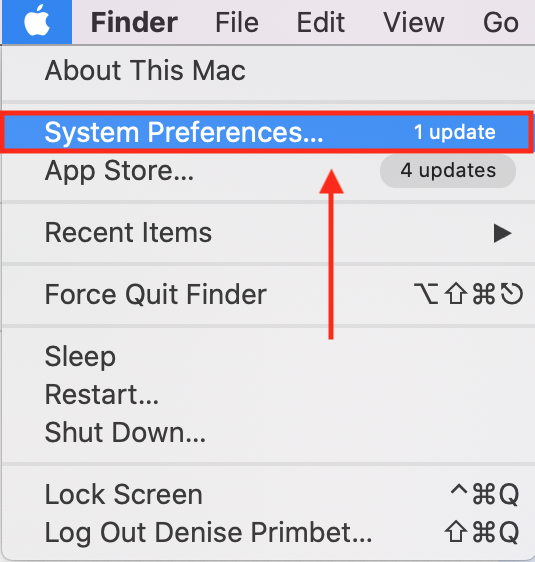
2. In the new window, go ahead and click the Keyboard icon.
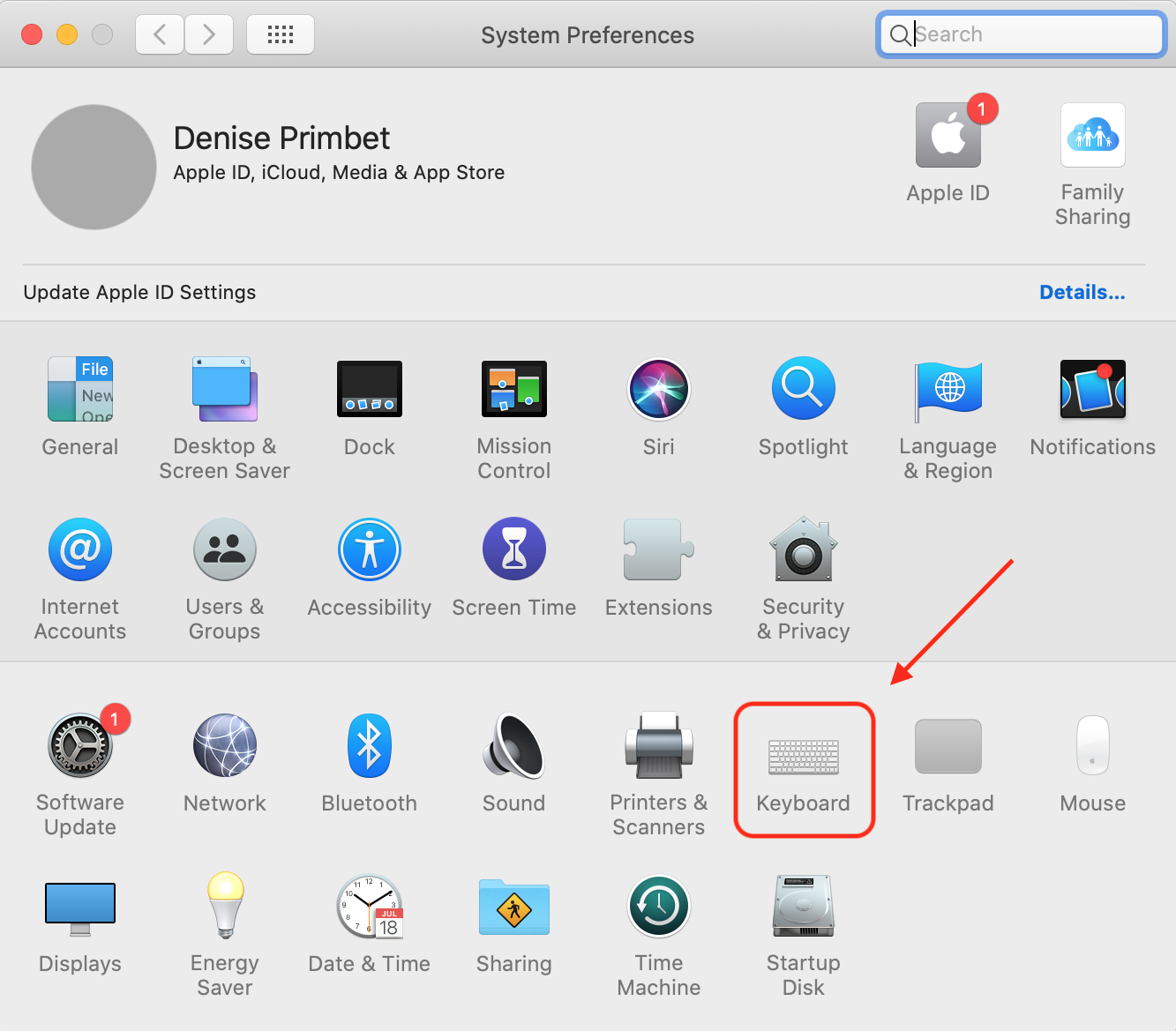
3. Next, select the "Input Sources" tab, which should be located at the top of the window.
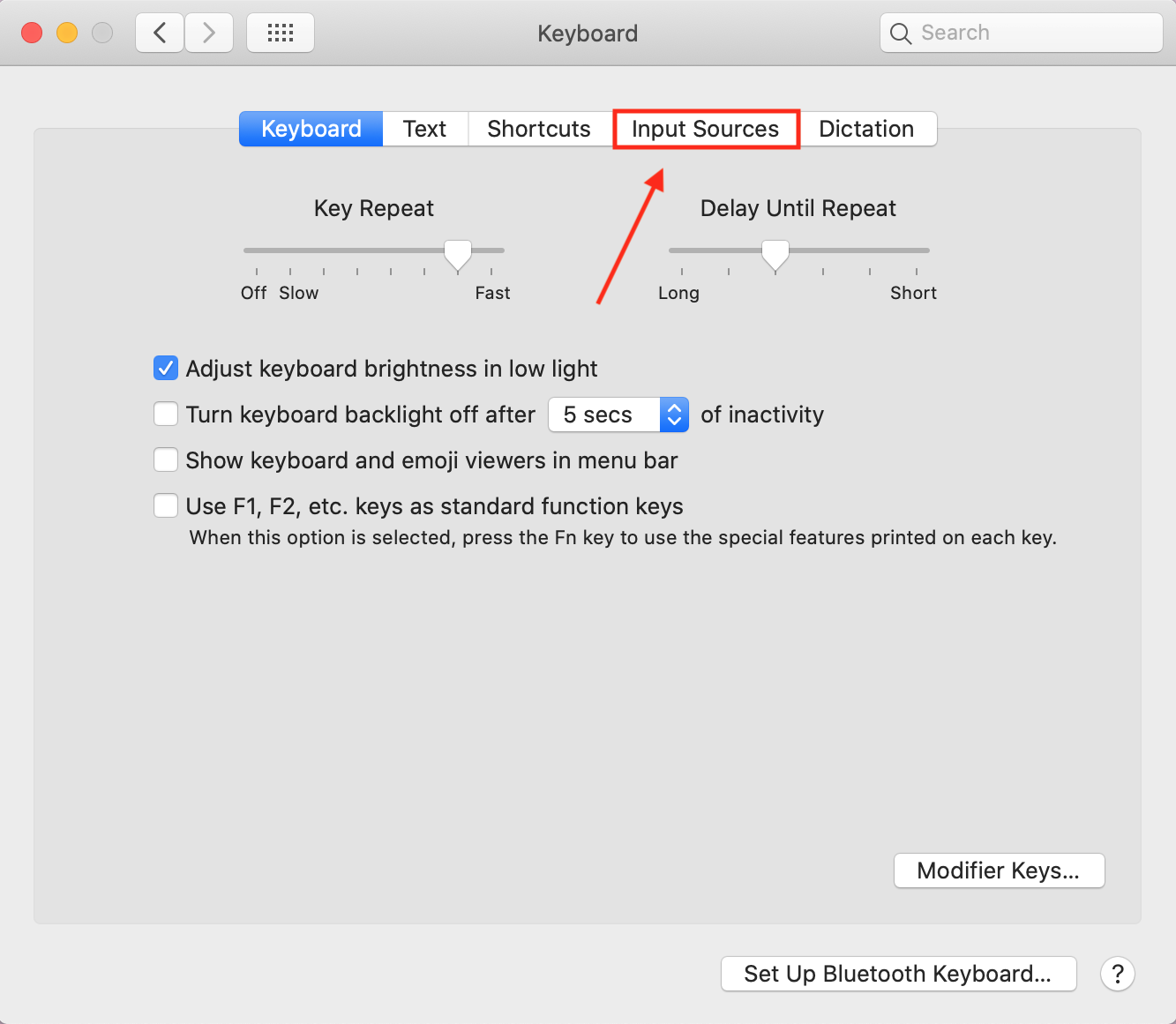
4. Go ahead and click the "+" plus icon as shown in the screenshot below.
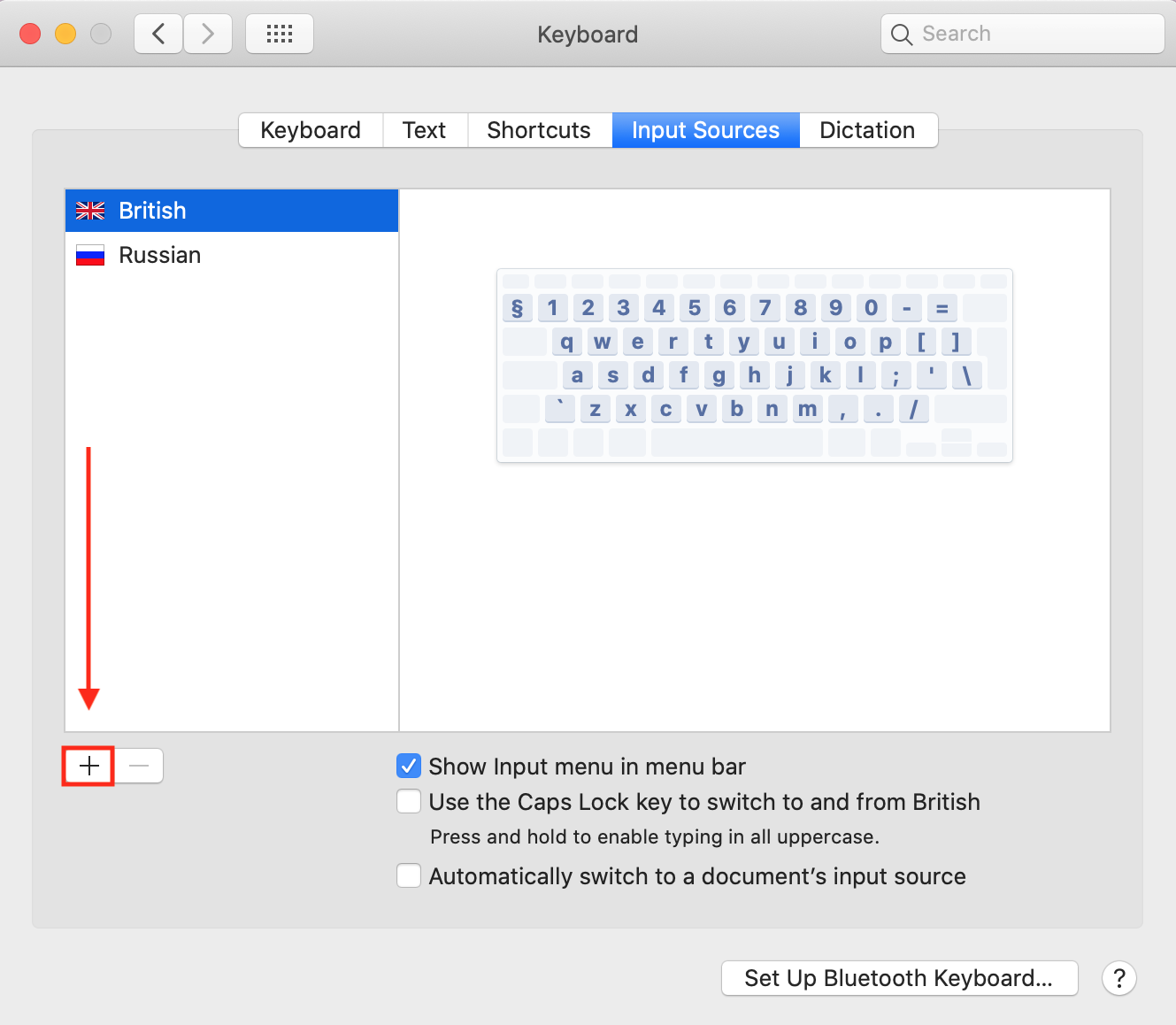
5. Either type in your preferred language or select from the presented list. Once you've done that, go ahead and click Add to finalize the process.
Congratulations! You're all done. You should now be able to swap between languages by clicking the flag icon on the right-hand side of the toolbar at the top of your screen.
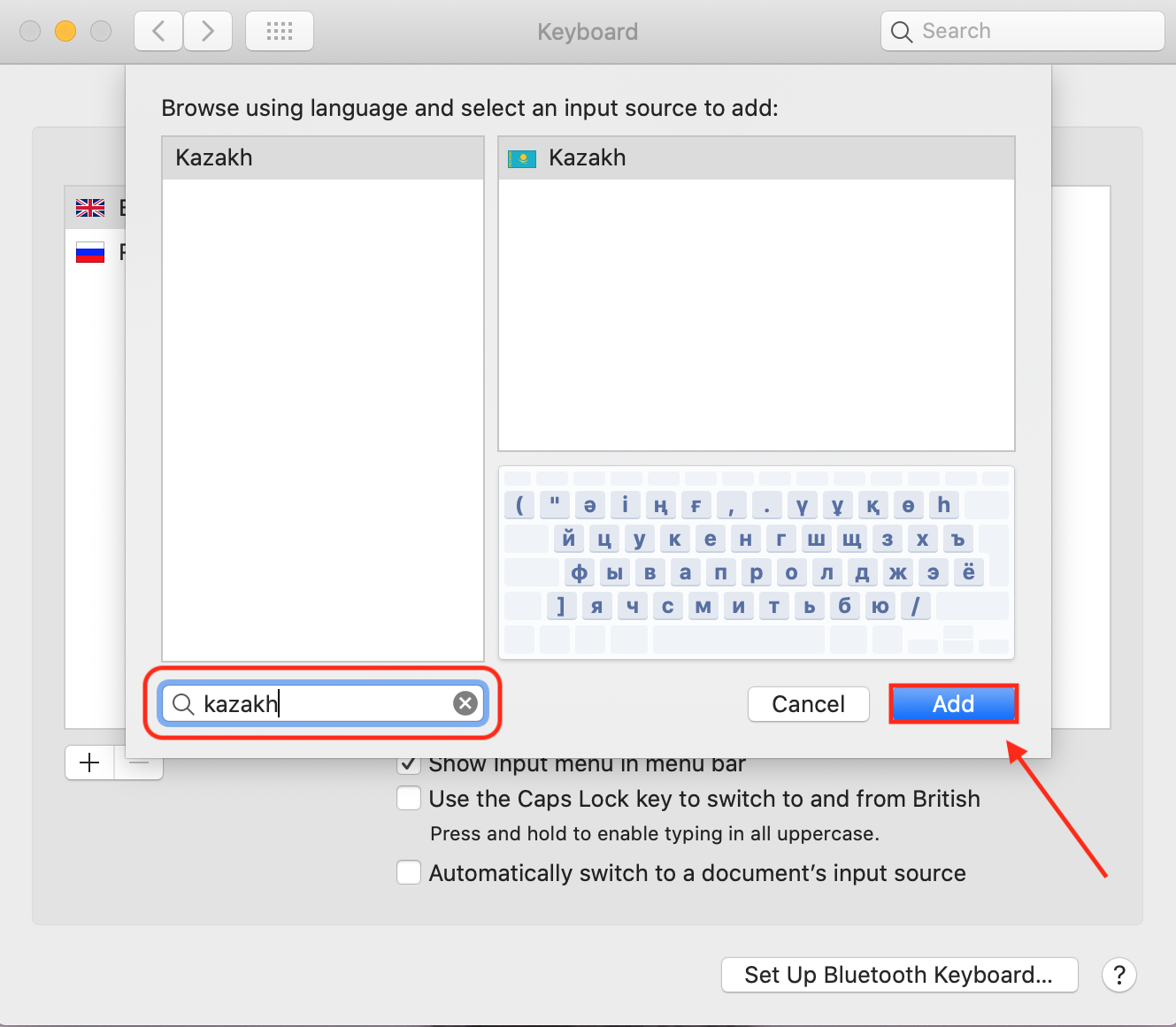
Alternatively, you can set up a keyboard shortcut. You can do this by going to System Preferences, Keyboard, Shortcuts, Input Sources and checking the first box titled "Select the previous input source."
Once you've enabled this shortcut, you should be able to switch between your keyboard languages by pressing Ctrl + Space.
- More: How to remove the Windows 10 news and weather widget
- How to reset a MacBook Pro — and any other Mac
- How to hide desktop icons in Windows 10
- How to disable the Windows key
- How to type an em dash on Windows and macOS

Denise is a news writer at Tom's Guide covering all things tech, gaming software/hardware, streaming, and more. She regularly produces short-form news articles as well as long-form content, including reviews, buying guides, how-tos, and features. When she's not live-streaming horror games on Twitch, she can be found exploring East London while playing Pokemon Go. She's also a part-time piano enthusiast and regularly experiments in the kitchen. You can reach her at denise.primbet@futurenet.com.
How to Change Keyboard Language Windows 10 Shortcut
Source: https://www.tomsguide.com/how-to/how-to-change-keyboard-language
0 Response to "How to Change Keyboard Language Windows 10 Shortcut"
Post a Comment